Ever notice how sometimes web browsers and/or programs that you use everyday suddenly stop working? Sometimes its the applications themselves, but their is one little trick, called Cache Clearing, that often fixes the problem right then and there.
As you browse the internet, different websites will utilize little pieces of code acting as patches to allow websites to run their features. A cache is a running list of these patches and if not cleared from time to time allows these to build up and interact in a negative way reducing performance of websites and your ability to surf. To clear your cache, simply follow the instructions below for the various web browsers listed.
Keyboard Shortcut
CTRL+ SHIFT+ DEL
By pressing CTRL, SHIFT, and DELETE simultaneously the history menu will open in any mainstream browser such as Mozilla Firefox or Google Chrome. For details as to what options make up the cache, review the information below for your individual browser.
Internet Explorer
To clear the cache in Internet Explorer either press CTRL+SHIFT+DEL or select the Menu button in the upper right hand corner represented by the Cogwheel Icon.
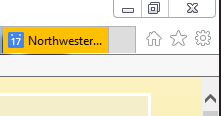
Once the drop down menu appears select the Safety option, and then select Delete Browsing History to bring up the Delete Browsing options menu. The following menu items should be selected to clear the cache.
- Temporary Internet Files and website files.
- Cookies and website files
- Download history
Once these options are selected you may select Delete to properly clear the cache. Be sure keep Preserve Favorites Website Data unchecked as this may void Cache clearing. The menu should appear as seen to the right. If this does not improve browsing, you may wish to consider checking all boxes and thereby delete everything.
Mozilla Firefox
To clear the browsing history for Mozilla Firefox either press CTRL+SHIFT+DEL or select the main menu in the upper right hand corner represented by the three stacked horizontal bars. This opens up a panel display in the new versions of Firefox and one of the icons provided is the History icon.
After selecting the History icon a second list will appear with the top portion describing available options, and the lower half listing visited sites. Select Clear Recent History to bring up the menu shown below. To clear the cache make sure that Form and Search History, Cookies, and Cache are all cleared before selecting Clear Now.
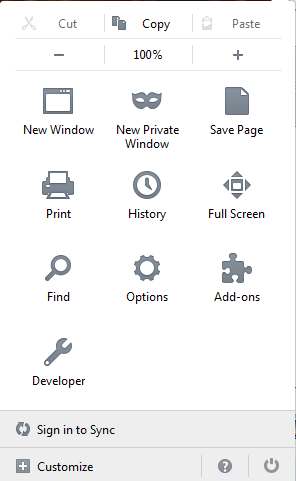
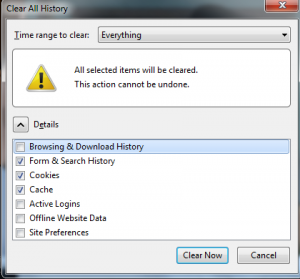
Google Chrome
Like in Mozilla Firefox, either press CTRL+SHIFT+DEL or there is a general menu icon in the upper right hand corner.
Represented by three stacked horizontal lines, this menu provides access to browsing history and cache clearing options through the History item two thirds of the way down the list.
The History item opens up a second window which shows the browsing history for Google Chrome. By selecting Clear browsing data… a list pops up with the browsing menus. To clear the Cache be sure to have the following checked before selecting Clear Browsing History.
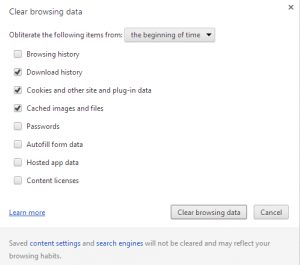
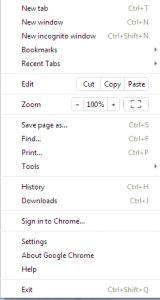
- Download History
- Cookies and other site plug-in data
- Cached Images and files
Opera
Rather than having some type of menu representation in the upper right hand corner like the other 4 browsers, Opera utilizes its main menu to control browser features which can be found in the upper left hand corner represented by its logo and the word Opera in a tab box. 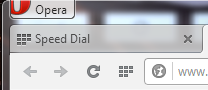
Select the Main Menu option by selecting the Opera button. When the list is displayed, select History to bring up the History screen as shown below.
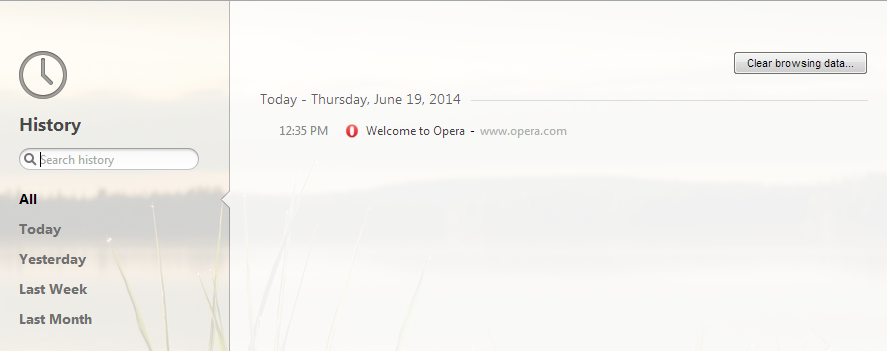
Once the History screen is displayed select Clear browsing data to bring up the specific browsing data options.
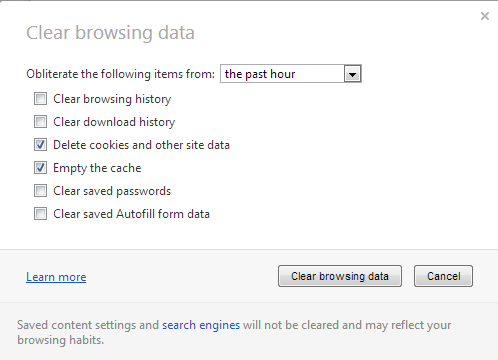 Be sure to select Delete cookies and other site data, and Empty the Cache to clear the Cache in Opera. Knowing the timeline you are hoping to affect can be helpful in this and other browsers, though often it is best to completely clear the cache whenever possible.
Be sure to select Delete cookies and other site data, and Empty the Cache to clear the Cache in Opera. Knowing the timeline you are hoping to affect can be helpful in this and other browsers, though often it is best to completely clear the cache whenever possible.
Note: For more information, please visit these browser documentation support portals
Chrome – https://support.google.com/chrome/?hl=en#topic=3227046
Firefox – https://support.mozilla.org/en-US/
IE – http://support.microsoft.com/Product/internet-explorer/internet-explorer-11
Opera – http://www.opera.com/help
