Tech Tips is presented by our Technology Help Desk and will provide you with simple explanations to tech troubles you may come upon in everyday technology use. These posts will occur regularly and will include a wide variety of topics. If you have further questions regarding the Tech Tips, please contact the Technology Help Desk at (231) 995-3020.
The following is a quick 3-part guide to password resets, finding user ID and reset security questions.
Part 1: Forgot Your NMC ID?
Let’s start off with the page you see below, just when you need to login your mind goes blank. What do you do? You can call the NMC Technology Help Desk at 231-995-3020 or you can click on “Forgot your NMC ID.”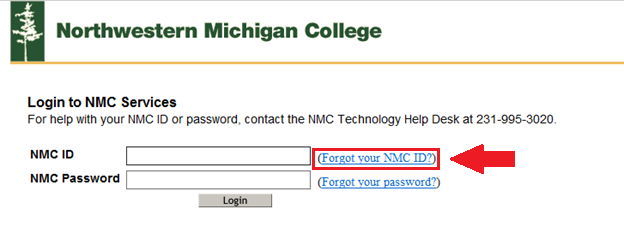
This will take you to the forgotten username page. Simply fill out the relevant information below and click the search button. 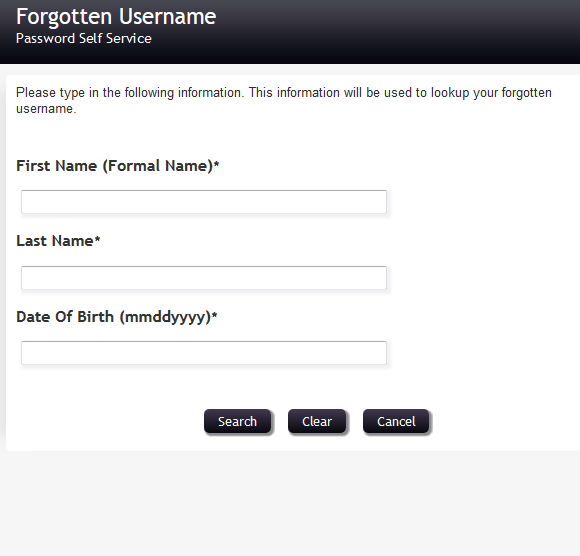
Your username will appear. If your username does not appear, contact the Technology Help Desk.
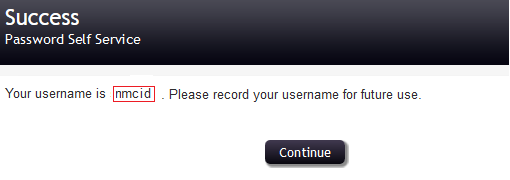
Part 2: Forgot Your Password?
Forgot your password? Don’t worry we can help with that too. Back to the login page, but this time click on “Forgot you password?”
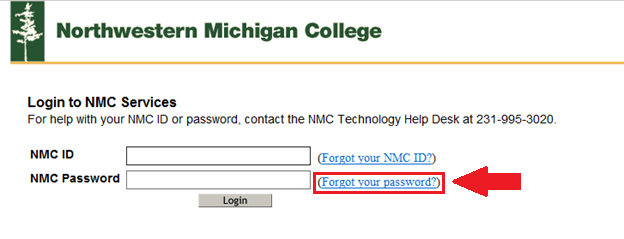
Type in your NMCID, then click search.
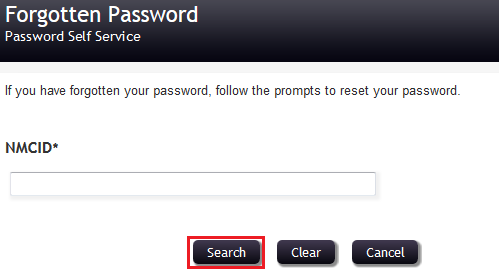
This brings you to the security questions page. Answer the following questions to confirm your identity, then click “Check Responses” to continue. Can’t remember your answers? Call the NMC Technology Help Desk, we would be more than happy to help you out.
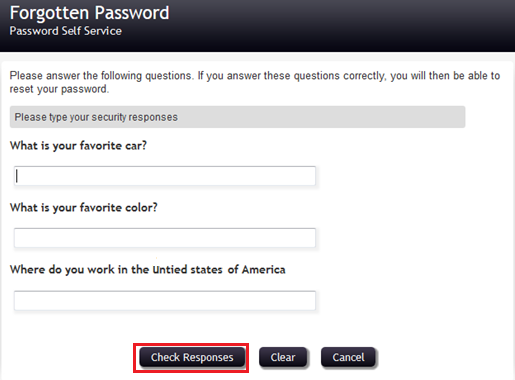
If you responded to the questions correctly, you will be brought to the change password screen. Enter a new password, then click change password.
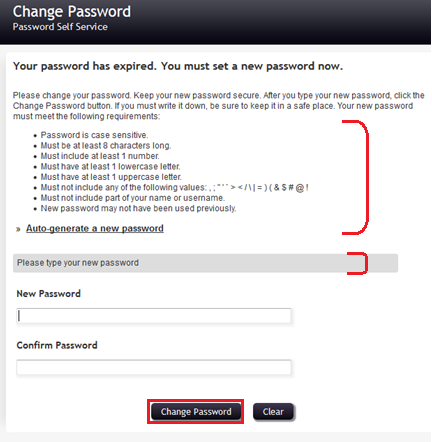
Part 3: Changing Your Password and Security Questions
Once you have successfully logged in, look for “NMCID Password Self-Service” on the Login Links page. Here, you can reset your security questions or change your password.
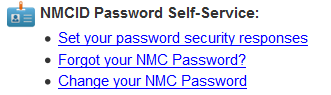
To setup your security questions, click on “Set your password security responses.” The page below will appear. The first question is a custom question, meaning you will need to create your own question and answer. The next 3 questions are selected from a drop down menu and must all be completed. When you have finished, click Save Responses to confirm your changes.
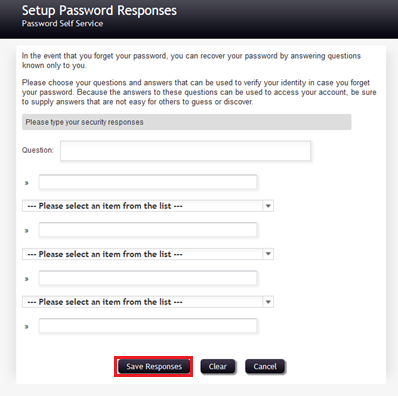
To change your password, navigate back to the Login Links page. This time, click “Change you NMC Password”.
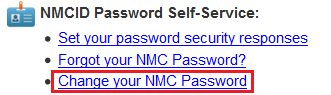
The page below will appear. Enter your new password in both the “New Password” and “Confirm Password” boxes. Click “Change Password” to confirm your changes.
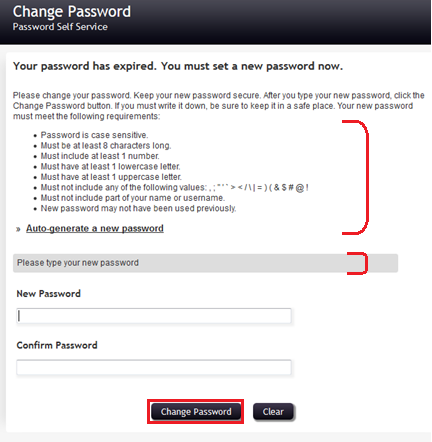
****Note*****
You may be sometimes taken to a security page, this is called “CAPTCHA”. This helps protect NMC’s website from spam and abuse. It is easy for humans to input the numbers, but hard for “bots” and other malicious software to figure out. By having this we can block automated software and have a safer online experience here at NMC.
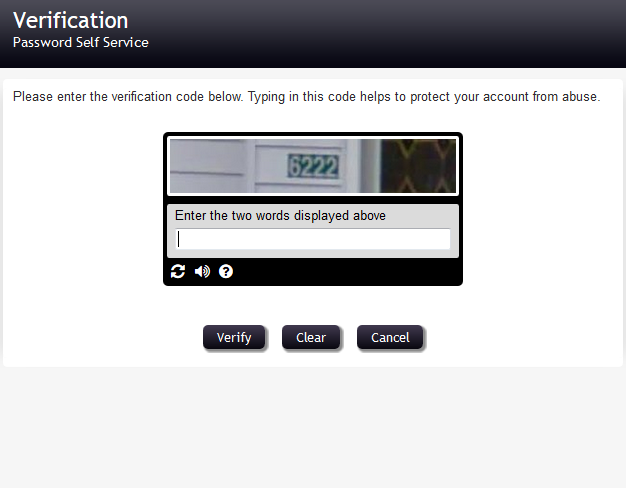
If you’re still having issues with logging in or just have a question, please call the NMC Technology Help Desk on 231-995-3020. For more information on opening hours or when to contact us, please follow this link: www.nmc.edu/help
