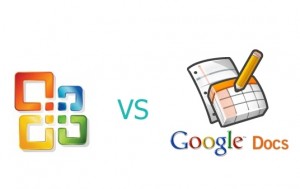 Microsoft Office has held the market for professional and individual word processing, presentations, and data recording for years and with good reason. No other software platform has been able to create or support a well-rounded and thorough product to seriously threaten their market share. Google through their Google Apps has taken the basic functionality of Microsoft Office products like Word and Excel an added a very unique feature that works well with the established Microsoft Office programs. The feature allows documents to be created in Drive or Microsoft Word, and then allow, people to work on the same document at the same time and see the changes made in real time.
Microsoft Office has held the market for professional and individual word processing, presentations, and data recording for years and with good reason. No other software platform has been able to create or support a well-rounded and thorough product to seriously threaten their market share. Google through their Google Apps has taken the basic functionality of Microsoft Office products like Word and Excel an added a very unique feature that works well with the established Microsoft Office programs. The feature allows documents to be created in Drive or Microsoft Word, and then allow, people to work on the same document at the same time and see the changes made in real time.
Google Drive Benefits
- Allows for Collaboration
- Real Time Editing and Progress
This tool is remarkably beneficial, but it begs the common sense question, how do you maneuver back and forth between Microsoft Office and Google Apps? This article will answer that question and hopefully get you thinking about the vast uses these two tools can provide when used in unison.
From Microsoft Word to Google Docs and back again
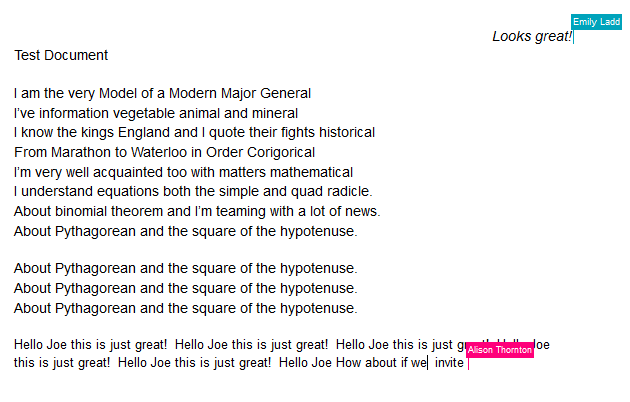 We all have files that we have created in Word or that we are creating there, that would be great to have the option to edit collaboratively. Google Docs gives us that option in real time and makes it very user friendly. One easy way that we have found to copy files from Word into Google Docs is literally to Copy the text of the document you are working with and Paste the contents into the freshly created Google Drive Document. Google Drive doesn’t recognize the usual right click menu for copy and paste, so it is much easier to copy as you normally would from your Microsoft Word Document and then paste it into Google Docs by pressing Ctrl + V.
We all have files that we have created in Word or that we are creating there, that would be great to have the option to edit collaboratively. Google Docs gives us that option in real time and makes it very user friendly. One easy way that we have found to copy files from Word into Google Docs is literally to Copy the text of the document you are working with and Paste the contents into the freshly created Google Drive Document. Google Drive doesn’t recognize the usual right click menu for copy and paste, so it is much easier to copy as you normally would from your Microsoft Word Document and then paste it into Google Docs by pressing Ctrl + V.
Once in Google Drive, you have the option to invite as many people as you would like to work on the document together whether in the same room or remotely. While this feature and various others through Google Docs make work much easier, there are still some functions better performed in Microsoft Office such as formatting, which is limited through Google Docs.
To complete this download back to Microsoft Office, go to File in the upper left hand corner, and navigate to where it says Download as and select the first option of Microsoft Word (.docx). Follow the standard download procedure of the browser being used, and you will be presented with a view only version of the Document in Microsoft Word that you can then Enable Editing on and utilize as a fully functional Word Document.
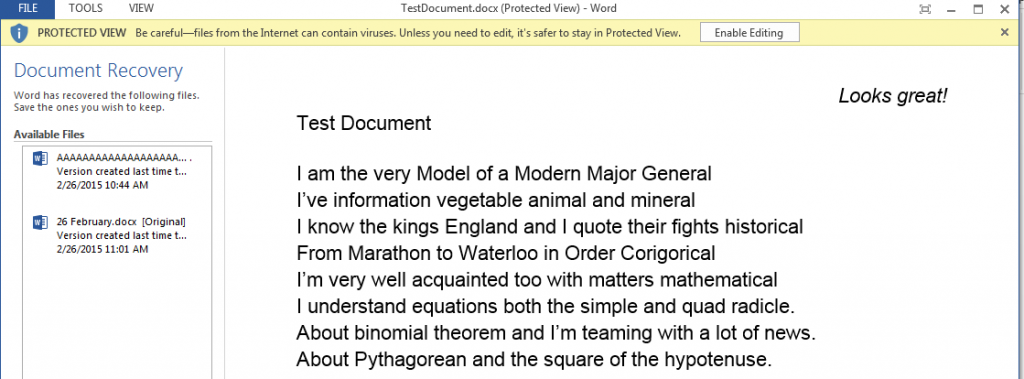
So that works well for documents you create in word, but what about those created in Google Docs? The great part about the File>Download as option in Google Docs is that it works consistently regardless of form to bring the same result. Once you become familiar with the basic layout above, you can utilize this process on almost anything.
Saving Files in Google Drive
Google Docs works as part of Google Drive which means that rather than saving to disk space or an external device as with Microsoft Office based products, you save it to Google Drive which operates as a Cloud Storage. Cloud storage works so that rather than saving to an onsite device of one kind or another, it saves to an offsite server managed by Google. This cuts down on the need for physical storage and in its brief history has a great reputation for a lack of downtime, which translates into always being able to get to your documents. The documents save automatically using this system, but it is important to name them in accordance with what you will be able to find later. This is done by going to File in Google Docs, and selecting Rename. Here you can create a custom name for each Google Docs document you create and you will be able to access it anywhere you can access the internet.
Limitations and Notes
While this is a great combination, there are just a couple limitations to keep in mind.
- Google Docs Formatting is limited, so it is best to complete formatting in Word rather than trying to utilize Google Docs.
- When using Google Docs collaboratively, make sure to pay attention to each change. It is easy to lose track of what is being done.
- Finally, with all of the movement associated with this process, be sure to make a specified location in both Google Docs, and the medium you are saving Microsoft Office documents to in order to always know where your collaboration documents are located.
By following this process and keeping track of the limitations, there are endless possibilities to the options this combination allows.
If you have any questions about the content of this article or technology at NMC in general, feel free to contact the NMC Technology Help Desk at 231-995-3020 or Online at www.nmc.edu/help.
Quick Reference Guide for Google Docs and Microsoft Office
Transitioning a Microsoft Office Document to Google Docs
- Highlight the text (including images) in your word file.
- Right click and copy or Ctrl + C to copy the information.
- Create a new Drive Document and use Ctrl + V to paste the information.
Transitioning a Google Doc to Microsoft Office
- Select File and then go to the Download as menu to Microsoft Word (docx.)
- This opens a read only copy, and at the top select Enable Editing.
- When you have done this, be sure to Save as to save the file to the location you keep your documents
Saving in Google Docs
- Files save automatically to the cloud
- Be sure to name your file by going to File and selecting Rename
