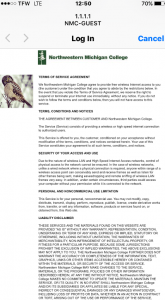Tech Tips is presented by our Technology Help Desk and will provide you with simple explanations to tech troubles you may come upon in everyday technology use. These posts will occur regularly and will include a wide variety of topics. If you have further questions regarding the Tech Tips, please contact the Technology Help Desk at (231) 995-3020.
The following is information regarding connecting to Wi-Fi from an iOS device.
Installation Steps:
Step 1– Locate the Settings icon on your home screen.
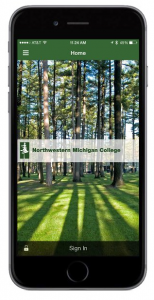
Step 2– Tap on the settings icon and the setting menu will open.
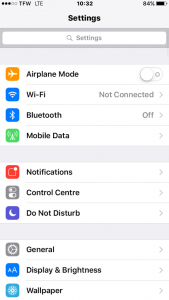
Step 3– Tap on the Wi-Fi option
Step 4-Now you will have to select the correct wireless network you want.
Click on:
-NMCSTUDENT if you are a student
-NMS-STAFF if you are an employee
-NMCGUEST If you are a visitor
Select “Connect.”
*If you chose NMCGUEST wireless connection, please scroll to the bottom.*
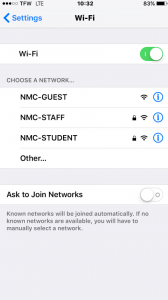
Step 5- If you chose NMCSTUDENT you will then be prompted to enter your NMC ID and password to connect. Please note that have to be currently enrolled at NMC.
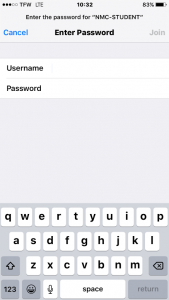
If you don’t know you log in details. Contact the NMC Technology Help Desk on 231-995-3020.
Step 6- After you have typed in your NMC ID and password and clicked Join, you will receive the following message and select “Trust.”

Step 7- Success! You are now connected to the NMC wireless student network. After initial setup you will no longer be asked for your logon credentials or to verify the certificate. When you come onto campus you will automatically connect to the network.
*NMCGUEST wireless connection *
If you select NMCGUEST, you will be automatically taken to a web page with NMC’s Terms and conditions. Please read. Once you have Read through the T&C’s press the agree button at the bottom of the page. Once you have done that you are now connected to NMC’s wireless guest network.