Technology grows and adapts at a staggering rate, and as such so does the interaction between office programs. For years Microsoft office was the automatic choice for word processing, image displays, presentations and spreadsheets for the vast majority of users, and while it is still important, there are unique and widely used advantages in using the Google Office equivalent as well. The interaction between the two is very different and as such it is beneficial to know how to go back and forth between the two.
From Google to Office
Anyone who works with Microsoft office knows that as you are working on something if is necessary to save your work. There are three common practices when saving Microsoft Office in most settings.
- C: drive: This is the computer storage space on an individual machine you may be working on.
- Network Space: This varies from business to business and is usually unique to each environment, but it is common for people to back up or save their work to a server based environment which is usually represented by an additional drive letter. For NMC the Q: drive acts as the individual server based location, while additional places such as the S: drive for employees and the N: drive for NMC dropbox are also available options.
- The third data storage option is an external device such as a Flash drive (also known as a memory stick or thumb drive) or an external hard drive which allows for the physical movement of date from one location to another based on utilization of this device.
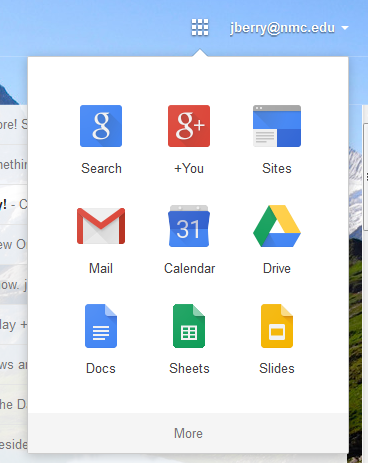 The reason it is important to understand these options is that Google Drive operates differently and to switch between the two relies on the ability to transition between various locations. Google Drive operates on a “Cloud” storage system which is completely different than three common storage locations explained above. A cloud relies on off-site systems to store the data, keep it secure, and make it readily available which in this case would have the systems supported by Google itself. To switch from Google Drive documents to Microsoft office you must first login to your Google Drive account which at NMC can be accessed by logging into MyNMC, selecting the Google Menu represented by the “Square of Squares” and then selecting Drive. Once you have selected your document you can then choose to download it by selecting the downward arrow on the black background. Once the download button is selected it should automatically format to open as a Microsoft Office document, however you can select in what format you would like to open it.
The reason it is important to understand these options is that Google Drive operates differently and to switch between the two relies on the ability to transition between various locations. Google Drive operates on a “Cloud” storage system which is completely different than three common storage locations explained above. A cloud relies on off-site systems to store the data, keep it secure, and make it readily available which in this case would have the systems supported by Google itself. To switch from Google Drive documents to Microsoft office you must first login to your Google Drive account which at NMC can be accessed by logging into MyNMC, selecting the Google Menu represented by the “Square of Squares” and then selecting Drive. Once you have selected your document you can then choose to download it by selecting the downward arrow on the black background. Once the download button is selected it should automatically format to open as a Microsoft Office document, however you can select in what format you would like to open it.
![]() The document will be named in a similar fashion to the one in Google Drive, and the first thing you should do when converting is to determine the location the file should be saved to and rename it in accordance with what you will recognize.
The document will be named in a similar fashion to the one in Google Drive, and the first thing you should do when converting is to determine the location the file should be saved to and rename it in accordance with what you will recognize.
From Office Back to Google
To switch from office to Google Drive the easiest thing to do is to right click on the document and select copy (Keyboard Shortcut “Ctrl + C”). After which open Google Drive as described before and create a new document. You can then paste (Keyboard Shortcut “Ctrl + V”) the contents of the Microsoft Word Document into Google Drive at which point you can rename the document which will save it on the cloud. 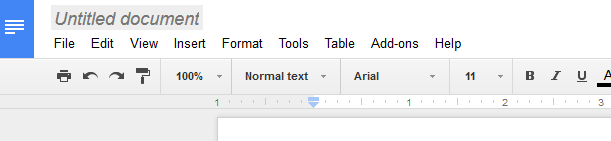
In the Upper left hand corner, select Untitled Document which will open an additional dialogue box from which you can label the document in accordance with whatever you need it to be.
Should you have any questions about the context of this article or any technology questions in general, please feel free to contact the NMC Technology Help Desk at 231-995-3020 or on our website of www.nmc.edu/help
