Tech Tips: Forwarding emails
A Quick Guide on how to forward NMC emails
If you have too many email accounts and are always forgetting to login and check emails, don’t worry. Here is a quick tech tip on how to forward your NMC email to your chosen email.
Let’s start off with the page you see below. Click on the gear icon on the top right hand corner of your NMC email where the red arrow indicates on the image below.
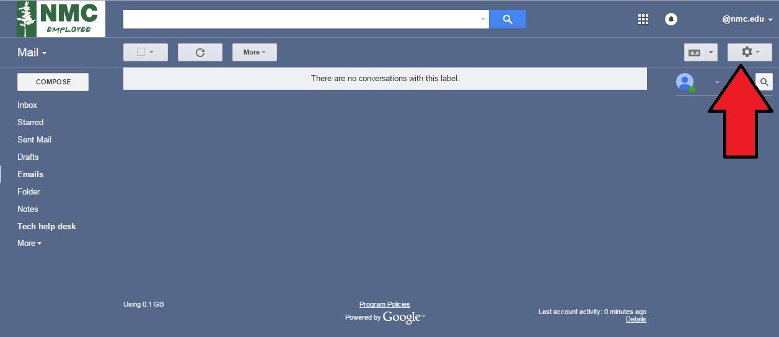
Once you have clicked on the gear, a drop down box will appear. Then click on “Settings” which the red arrow below is pointing towards.
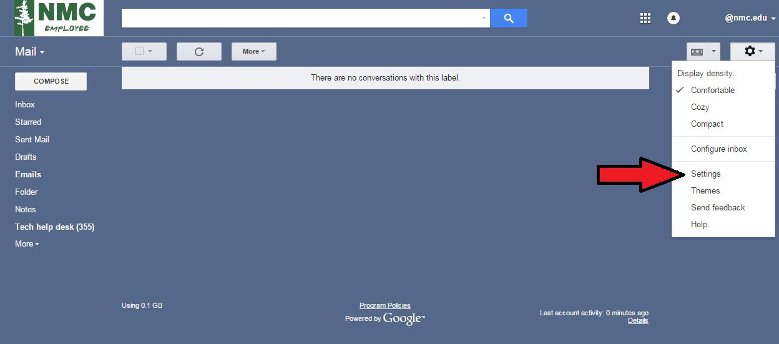
Once you have clicked on “Settings”, the settings menu will appear on the screen. Click on the top tab that says “Forwarding and POP/IMAP”. You will then need to click on the “Add a forwarding address” tab.
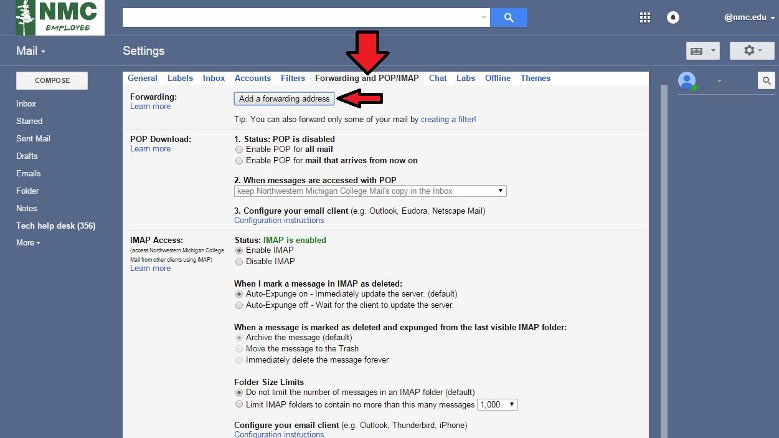
After clicking on the “Add a forwarding address” the screen below will appear, enter the email address that you want your NMC emails forwarded to. Then click “Next”. You will be then shown what email address you have typed in, make sure it’s the correct one then click “Proceed”.
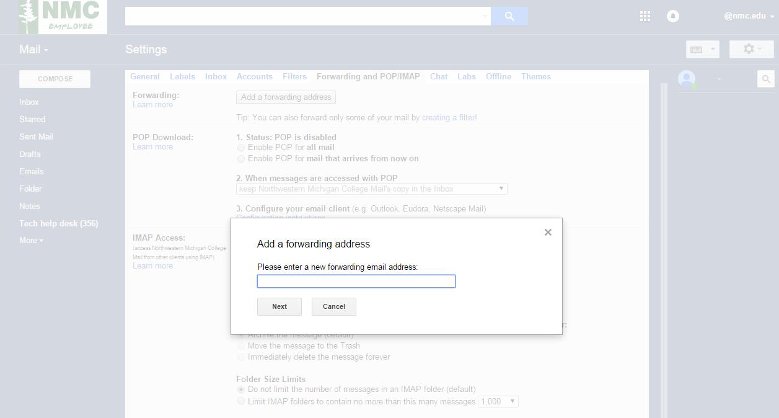
For your security, we’ll send a verification email to your forwarding address. Open your forwarding email account and find the confirmation message from you NMC Gmail account. If you’re having trouble finding it, check your Spam folder.
Write down the conformation code which will need to input in your NMC Gmail account. Once your have the code written down click the verification link in that email. Once you click on that you will get a Gmail Conformation success window that open.
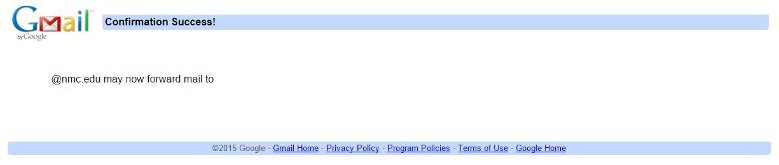
Now go back to your NMC Gmail account. Re-open the settings window and go to the Forwarding and POP/IMAP page in Settings. Enter in the conformation code that you wrote down then click “Verify” as the red arrow shows in the image below.
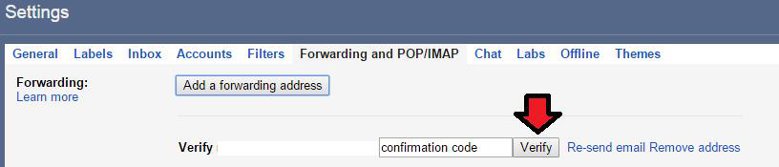
Once you have clicked verify, make sure “Forward a copy of incoming mail” is selected and your email address is in the drop-down menu. Your selected option should look like the image below.

Scroll down to the bottom of the page and click “Save Changes” and HEY PRESTO! All your NMC emails will now be forwarded to your preferred email.
If you’re having problems with forwarding your emails or just have a question, please call the NMC Technology Help Desk on 231-995-3020.
For more information on opening hours or when to contact us, please follow this link: www.nmc.edu/help
